DSlowLife まるも です。
難しい・めんどくさいを簡単に。
行動する仕組みづくりを実験しながら、意味のある充実したSlowLifeに挑戦中。
ヘッドセットを買ったらできるけ早く必ずテストします。
メーカー保証も半年だけどついてるし、不良品の発見は早いに越したことはありません。
わたしは本番をzoomで行うので、zoomでテストしました。
スピーカー(相手の声が聞こえるか?)とマイク(自分の声を伝えられるか?)を両方テストします。

=======
●使ったもの●
パソコン:Mac mini(2018) 、macOS Catalina(10.15.5)
ヘッドセット:サンワサプライ:USBヘッドセットMM-HSU04BK
zoom:mac版アプリ バージョン5.1.2
=======
zoomアプリの[設定]>[オーディオ]でテストする
ヘッドセットのテストは、ミーティングをしなくても、zoom アプリでひとりでテストできます。

zoomアプリにサインインしている場合は右上の歯車マークで設定画面を表示します。
サインインしていない場合、Macでは画面左上のAppleマークの右[zoom.us]>[設定…] で同じ画面を表示できます。
設定画面が表示されたら、左の項目から[オーディオ]をクリックします。
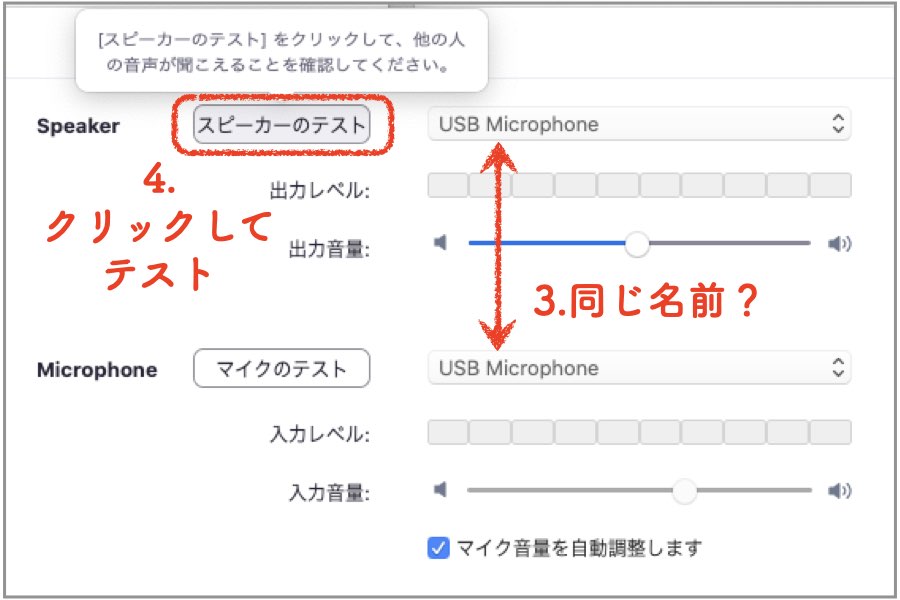
SpeakerとMicrophoneに現在zoomで使用中の機器が表示されているので、自分がテストしようとしてる機器が表示されていることを確認しましょう。
SpeakerとMicrophoneは同じ名前になるはずです。
わたしがテストするヘッドセットはUSB Microphone と表示されています。
まずは音が聞こえるかテスト
先にSpeakerをテストしましょう。
正常に聞こえることを確認した後でないと、Microphoneのテスト結果を確認できないからです。
「スピーカーのテスト」ボタンをクリックすると、ヘッドホンから電子ピアノみたいな音が♪ポーン、ポポン、ポン、ポン、ポン、ポ〜ン♪と聞こえるはずです。
音が鳴っている間はボタンの表示が「停止」に変わります。
音が聞こえたら快適に聞こえるように音量を調整してください。
再生中のはずなのに聞こえない!?
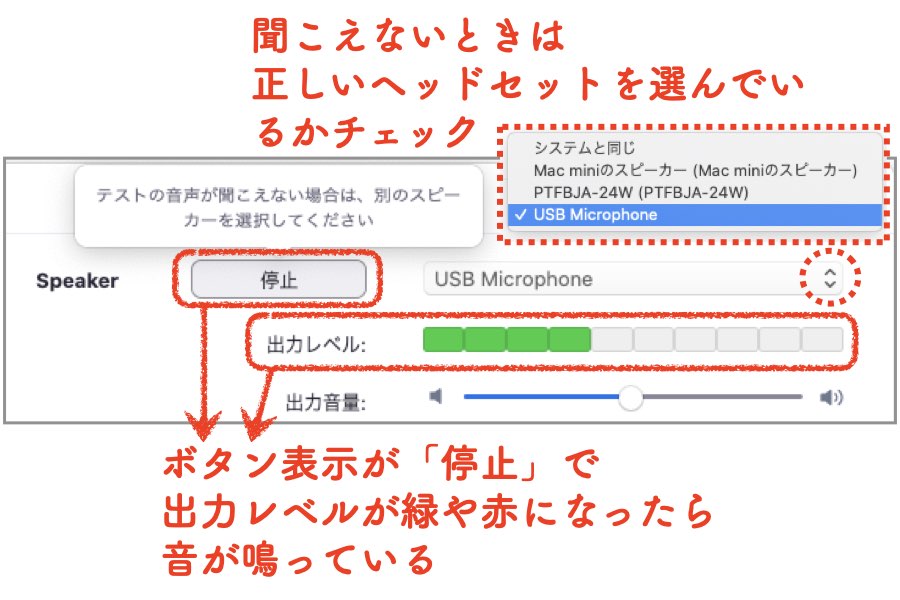
ボタンの表示が「停止」なのに聞こえない場合はトラブルが発生しているということです。
大抵は、意図しているヘッドセットが選ばれていないことが多いので、他の機器を選んでみてください。
またはパソコンに繋いでいる他のものが邪魔しているかもしれません。
わたしはマイク付きイヤホンを同時に挿していると、zoomでヘッドセットを選んでもダメでした。イヤホンを抜けば解決しました。
パソコンにUSB接続口が複数ある場合は別の口に挿すと解決することもあります。
Macの場合
Macの場合は、ヘッドセットを買うときにOSまで確認していればほぼトラブルなく動きます(OSを確認して買うのはこのためです)。
もし、Macで変換器を使ってUSBを繋いでトラブルが発生した場合は、別の変換器を買う必要があるかもしれません。アップルサポートに相談してみましょう。
わたしの主観ですが、Apple純正の変換器または変換器とヘッドセットのメーカーが同じであれば変換器が原因のトラブルが少ないです。
Windowsの場合
Windows の場合はヘッドセットのドライバーのインストールが必要なこともあります。ヘッドホンの取説やメーカーのホームページでチェックしてみましょう。
また、Windowsでステレオミニジャック接続の場合、パソコンの機種によってはマイクとスピーカーを別々に接続しないといけないものもあります。
自分のパソコンにイヤホンの穴が2個ある…という場合はソレです。
電器屋さんで相談しましょう(変換器が売られています)。
音がちゃんと聞こえたら次はマイクのテスト
■関連記事■
「オンラインセミナー主催前にヘッドセットが欲しい!探す前に整理した選ぶ条件」(2020/07/03)
今回のテストで使用したヘッドセットを買うときの話です。ヘッドセット購入の参考になれば嬉しいです。
「マイク編:本番で慌てない。ヘッドセットをzoomでテストする」(2020/07/27)
本記事の続きとなるマイクテスト編です。スピーカーのテストが終わったら続いてテストしましょう。







